|
Nach dem Start von Mach2 erscheint der Bildschirm aus Abb. 1 mit dem Hauptmenü (1).
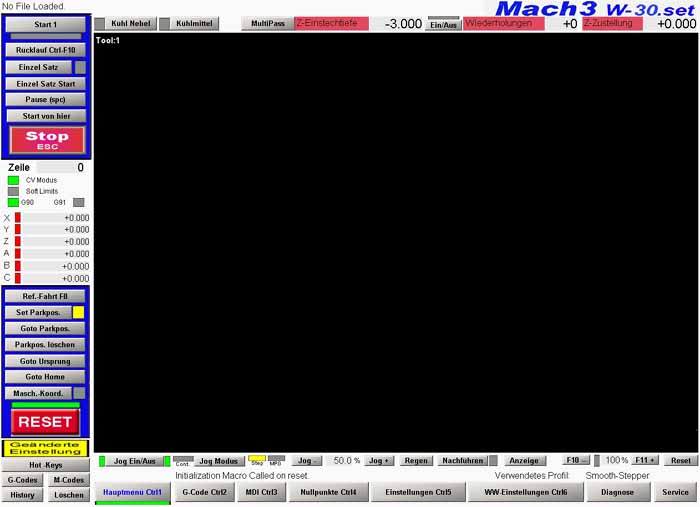
Abb. 1: Bildschirm-Hauptmenü (1)
Unser Ziel soll es jetzt sein, die Software so zu konfigurieren, daß Sie die Achsen X, Y und Z Ihrer
Maschine mit den entsprechend dafür zugeordneten Tasten Ihrer Tastatur bewegen können. Wir gehen davon aus, daß Sie eine der beiden oben erwähnten Schrittmotor Steuerungen 3D-Step oder HP-Step aus dem Hause NC-Step von T. Ostermann verwenden und über die parallele Schnittstelle LPT1 Ihres
Computers angeschlossen haben. Als Computer sollten Sie einen schnellen Rechner mit mindestens 1GHz Taktfrequenz unter Windows XP verwenden. Laptops haben sich in der Regel als nicht geeignet
erwiesen, da die Spannungspegel am LPT-Port oftmals nicht die erforderliche Hohe aufweisen.
Für die Konfiguration klicken wir auf das Menü Konfiguration in der oberen Menüleiste (Abb. 2) und wählen
Abb. 2: Menü Konfiguration in der oberen Menüleiste
das Untermenü Definiere Einheiten. Wir erhalten das Fenster Aus Abb. 3 mit dem Hinweis, dieses Menü
nicht für die Einstellungen zwischen englischen und metrischen G-Codes zu verwenden. Wir bestätigen mit OK und erhalten das Fenster aus Abb.4
Abb.3 mit dem Warnhinweis, dieses Menü nicht für englische oder metrische G-Codes zu verwenden
in der wir die gewünschte Einstellung für die Einheiten vornehmen, in denen wir zukünftig arbeiten wollen.
In unserem Fall wählen wir dafür metrische Einheiten, also MM.
Abb. 4: Dialogbox für dei verwendeten Einheiten
Die nächsten und vermutlich wichtigsten Einstellungen erfolgen in dem Untermenü Ports und Pins. Die
entsprechende Dialogbox, welche sich nach Mausklick auf dieses Untermenü öffnet, ist die Dialogbox für Port Setup and Axis Selection, welche in der Abb. 5 dargestellt ist. In ihr werden die Einstellungen für den
verwendeten Parallel Port vorgenommen. Über die verschiedenen Reiter gelangen wir in weitere Dialogboxen in denen wir dann die einzelnen Ein- und Ausgasngssignale zuweisen können. Da wir den
LPT1 als unsere Schnittstelle verwenden, haben wir sie hier durch das entsprechende Feld markiert.
Abb. 5: Dialogbox zur die Definition der verwendeten Schnittstelle und der verwendeten Achsen.
Bevor wir jetzt in die nächste Dialogbox wechsenl müssen wir auch hier wie schon bei der Konfiguration
von Mach2 unsere Einstellungen durch Mausklick auf die Schaltfläche Übernehmen sichern.
Wir wechsenl jetzt also in die Dialogbox Motor Ausgänge und sehen die Einstellungen in der Abb. 6.
Abb. 6: Einstellungen in dem Dialog Motor Ausgänge
Nachdem wir die Einstellungen aus der Abb. 6 für die verwendeten Achsen sowie deren Pin Nummern für
die Takt- und Richtungssignale, als auch die LPT-Port Zuweisung übernommen haben, klicken wir wieder auf die Schaltfläche Übernehmen und wechseln in die Dialogbox Eingangssignale, Diese haben wir in den Abbildungen 7, 8 und 9 dargestellt, da wir für die Einstellungen den Rollbalken auf der rechten Seite
Abb. 7: Dialogbox (1) für die Einstellungen der Eingangssignale (hier X Home und Y Home)
benutzen müssen, um zu den weiteren Einstellungen nach unten gelangen zu können. Wir interessieren uns
hier lediglich für die Einstellungen der Referenzschalter der Achsen X, Y und Z sowie für den NOT AUS, der zwingend konfiguriert werden muß, da sonst das System nicht funktioniert.
Abb. 8: Dialogbox (2) für die Einstellungen der Eingangssignale (hier Z Home)
Abb. 9: Dialogbox (3) für die Einstellungen der Eingangssignale (hier NOT AUS bzw. EStop)
Nachdem wir die Einstellungen in der Dialogbox aus den Abbildungen 7 - 9 übernommen haben und durch Mausklick auf die Schaltfläche Übernehmen gesichert haben, öffnen wir durch Mausklick in die Dialogbox Ausgangssignale . Diese müssen wir wieder in zwei Abbildungen darstellen, da wir den Rollbalken
verwenden müssen, um zur Einstellung für die Stromabsenkung nach unten zu gelangen
(siehe Abbildungen 10 und 11)
Abb. 10: Dialogbox (1) für die Einstellung der Ausgangssignale (hier Enable 1)
Abb. 11: Dialogbox (2) für die Einstellung der Ausgangssignale (hier Stromabsenkung Current HI/Low)
Nachdem wir die Einstellungen aus den Abbildungen 10 und 11 durch Mausklick auf Übernehmen gespeichert haben, verlassen wir das Menü Ports und Pins und wechseln in das Menü Referenzfahren/Soft Limits (Abb. 12).
Abb. 12: Dialogbox des Menüs Konfiguration>Referenzfahren/Soft Limits
In dieser Dialogbox können wir den maximalen Verfahrbereich der Maschine für X, Y und Z in den Feldern Soft Max sowie Soft Min festlegen. Diese Einstellung sind von Ihrer Maschine abhängig und sollten daher
nicht zwangsläufig aus der Abbildung übernommen werden, da sie für meine Maschine gilt. Bitte beachten Sie, daß die Einstellung für Z einen negativen Wert enthält, da der Nullpunkt der Z-Achse
zweckmäßigerweise am oberen Anschlag (wo der Referenzschalter montiert sein sollte) liegt, damit die Achse beim Verfahren nirgendswo gegenstößt. Daher ist die Richtung des Verfahrweges immer nach
unten gerichtet. Da wir es mit einem rechtshändigen Koordinatensystem zu tun haben, muß diese Abwärts gerichtete Bewegung ein negatives Vorzeichen haben. In dem Feld Slow Zone wird ein Wert eingetragen,
welcher einer Länge in den gewählten Einheiten entspricht, ab welcher die Geschwindigkeit bei Annäherung an das Soft Limit abgebremst wird. Für die X- und Y-Achse wird in der Spalte “Home
Neg(ativ)” ein grünes Häkchen gesetzt, da die Achsen ja bei der Referenzfahrt auf den Schalter zu fahren, also in negativer Richtung. Für die Z-Achse muß hier ein rotes Kreuz gesetzt werden, weil die
Fahrtrichtung zum Schalter hin in positiver Richtung erfolgt. Falls beim manuellen Verfahren der Achsen festgestellt wird, daß die Achsen in die falsche Richtung laufen, obwohl die Einstellungen wie vorher
beschrieben vorgenommen wurden, so kann in der Spalte “Reversed” Durch Setzen eines Kreuzes bzw. grünes Häkchen die Fahrtrichtung umgekehrt werden.
In dem Feld Speed wird der prozentuale Wert der eingestellten Eilgeschwindigkeit (wird weiter unten
erklärt), mit dem die Referenzfahrt erfolgen soll, eingestellt. Alle Einstellungen in dieser Dialogbox gelten selbstverständlich nur für die Achsen, welche im System definiert sind. Werte in den Feldern für die
anderen Achsen bleiben unberücksichtigt.
Wir verlassen Das Menü durch Mausklick auf OK und wählen das Menü MOTOR TUNING: Die entsprechende Dialogbox ist in der Abb. 13 dargestellt.
Abb. 13: Dialogbox des Menüs Motor Tuning für die Einstellung der Motoren
In dieser Dialogbox müssen wir für jede Achse die entsprechende Auflösung, Geschwindigkeit
(Eilgeschwindigkeit) sowie die Beschleunigung/Verzögerung einstellen.Die Felder Step Pulse sowie Dir Pulse müssen uns für den Augenblick nicht kümmern und sollten nicht verändert werden.
In dem Feld Steps per MM wird ein Wert eingetragen, welcher sich wie folgt errechnet: Anzahl der
Motorschritte dividiert durch die Steigung der Gewindespindel. In unserem Fall werden die Motoren im Halbschritt betrieben, was bei einem Standart Motor mit 200 Schritten pro Umdrehung 400 Schritte pro
Umdrehung ergibt. Die Spindelsteigung beträgt hier 3mm, also ergibt sich daraus ein Wert von
400/3 = 133.3 für die X-Achse. Für die Geschwindigkeit habe ich einen Wert von 1800 mm/min gewählt
und für die Beschleunigung/Verzögerung einen Wert von 900/mm/sec/sec. Sie sollten hier Werte eintragen, welche für Ihre Maschine zutreffen. Bitte nach jeder Veränderung diese durch Mausklick auf
Sichern der Einstellungen speichern.
Wir sind mit unserer Grundkonfiguration fast am Ende. Wir öffnen jetzt noch die Dialogbox
Konfiguration --> Allgemeine Konfiguration(Abb. 14) und übernehmen alle Werte aus der gezeigten
Abbildung.

Abb. 14: Dialogbox Konfiguration>Allgemeine Konfiguration
Nachdem wir die Werte aus der Abb.14 für die Einstellungen übernommen oder nach unseren speziellen
Belangen angepasst haben, bestätigen wir mit OK und verlassen den Dialog.
Für den ersten Start und um das Programm erst einmal ein wenig kennenzulernen, sollten Sie alle Einstellungen wie zuvor beschrieben so übernehmen.
Jetzt sollte das Programm korrekt konfiguriert sein und Sie in die Lage versetzen, die Achsen mit den Pfeiltasten des Cursor-Blocks zu verfahren.
|

